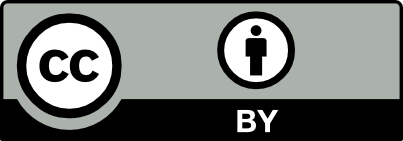![[Laser cut and engrave] Champagne Glass Flute](https://image-res.xtool.com/resource/xtool/community/attachment/xtool-community/3d906b1c-da2b-4fd6-a110-e88beebd445a?x-oss-process=image/resize,w_1200,h_900,limit_0/interlace,1/format,webp/auto-orient,1)
Champagne Glass Flute
Information
Elevate your celebrations with personalized champagne flutes using the XTool F1 laser engraving machine and the precise XTool RA2 Pro. This tutorial unlocks the art of crafting custom engravings for Valentine's Day, weddings, quinceañeras, Anniversaries and more. Create unique keepsakes that tell your story. Download the project file and make every toast an expression of your individuality and love. Cheers to unforgettable moments and limitless creativity!
Insider Tip: While this tutorial focuses on the F1, it's versatile enough to seamlessly transfer to other xTool Machines like the M1, D1 Pro, or any compatible models. Once you download the project, connect your preferred machine, and XCS will effortlessly adapt. Simply tweak the power, speed, and LPM settings to match your specific machine if you're not using the F1. This flexibility ensures a smooth transition for users across various xTool platforms.
Instruction
Step1: Download the project
Step 1: Begin your creative journey by downloading the project file, a crucial starting point for your champagne flute engraving masterpiece. Once downloaded, seamlessly load it into the user-friendly XTool Creative Space (XCS), setting the stage for a personalized and precision-driven crafting experience. Let the digital magic unfold as you prepare to transform ordinary glassware into extraordinary keepsakes.
Step2: Measure your glass flute
Step 2: Embrace precision in your project by measuring the targeted area of the glass flute. Equip yourself with either a yellow fabric tape measure or utilize the white measuring tape provided with your F1 laser engraving machine. Delicately wrap the tape around the chosen engraving zone, recording the measurements in centimeters. Ensure accuracy, and then seamlessly convert to millimeters for precise input. Navigate to XTool Creative Space (XCS) and ensure you have Laser Cylindrical option enabled and ensure you are using the Chuck option. (this will be automatically enabled if you downloaded my project.) Then effortlessly input these dimensions in MM in the perimeter text box, setting the stage for flawless and custom engraving tailored to the unique contours of your glass flute. This versatility allows you to seamlessly adapt to the tools at your disposal, making the process even more convenient and user-friendly.
Step3: Paint your glass
Step 3: Embark on the transformative process by painting the specific area of the glass that will be engraved, offering a focused canvas for your engraving masterpiece. Explore two distinct options – black acrylic paint and regular charcoal chalk spray paint. The acrylic paint proves easier to wash off, while the spray paint facilitates a more even application. Experience the choice between a pristine white appearance with acrylic or a subtle grayish tone with spray paint. Prior to engraving, ensure a smooth and even coat on the designated area, allowing it to dry thoroughly. If time is of the essence, expedite the drying process with a heat gun, ensuring your targeted canvas is ready for the next enchanting phase of customization. Remember, you only need to paint the part that will be engraved, eliminating the need to paint the entire glass if the engraving is limited to a specific section.
Step4: Set up your RA2 Pro w/ Chuck Attachment.
Step 4: Effortlessly transition to the engraving phase by setting up the RA2 Pro with Chuck attachment. Follow the comprehensive instructions provided in the RA2 Pro Manual to ensure precise configuration for your unique project. It's important to note that you may need to test the two different jaw components, with the double-step jaw component being a recommended choice. Additionally, utilize the Support Module and fine-tune its level by turning the knob left or right. Strive for optimal glass alignment by using the leveling tool included with your F1, ensuring the area to be engraved is as level as possible. This meticulous process guarantees the optimal grip and stability necessary for accurate engraving. For detailed guidance on setting up the RA2 Pro, refer to the official instructions available at this link: RA2 Pro Setup Instructions. This valuable resource will guide you through the entire process, ensuring a seamless transition from preparation to the actual engraving.
Step5: Adjust Focus of the Laser
Step 5: Perfect the precision of your engraving by adjusting the laser focus and aligning the blue and red dots. Simplify this process by placing a white piece of paper on top of the glass, providing a clear backdrop to easily observe the convergence of the two dots. This technique enhances visibility, ensuring a seamless alignment and focus adjustment for optimal engraving accuracy. Take the time to finesse this step, as it lays the foundation for capturing intricate details and bringing your personalized design to life on the glass surface.
Step6: Edit your Design
Step 6: Dive into the heart of creativity by adjusting your design to meet the desired layout and incorporate the text that resonates with your occasion. This pivotal step empowers you to infuse your personal touch into the engraving, whether it's crafting a unique design within XTool Creative Space (XCS) or drawing inspiration from online layouts tailored to your specific celebration. If opting for an online design, prioritize vector .svg files for optimal results. Alternatively, streamline the process by downloading the sample design provided in this tutorial through the dedicated link on the tutorial page. This versatile option ensures a seamless integration of your chosen design into the engraving process, capturing the essence of your celebration with finesse.
Pro Tip: Enhance your font selection in XCS by downloading additional fonts from dafont.com and installing them on your computer. After installing a new font, be sure to save your project, close and reopen XCS for the font to be loaded seamlessly. It's important to note that some fonts are designated as "For Personal Use Only," so make sure to carefully read disclaimers. If you plan to use the font for commercial purposes, consider purchasing a license to comply with licensing restrictions.
Step7: Adjusting the Size & Framing
Step 7: Refine the visual impact of your design by adjusting its size and framing within XTool Creative Space (XCS). Utilize the framing option to tailor the height and width, ensuring a perfect fit for your glass surface. Enhance precision by placing a white piece of paper to frame the height, providing a clear visual reference for the framing boundaries. Iteratively experiment with framing options to find the optimal size and proportions for your engraving. This meticulous approach not only allows you to perfect the visual aesthetics but also minimizes material wastage, aligning with the wise adage of "measure twice, cut once." Take the time to explore various framing configurations until you discover the ideal dimensions that bring your design to life on the champagne flute.
Step8: Ensure Laser Settings are correct
Step 8: Fine-tune the engraving process by verifying the laser settings for optimal results. Based on my experience, 10W Blue Light setting at 100% power, speed set to 50mm/s, and 140 Lines per CM proved effective for my design file. It's crucial to note that these settings can vary depending on the chosen design, so be prepared to experiment with the speed and lines per cm to achieve the best outcome for your specific engraving. This step allows you to tailor the laser parameters to your design intricacies, ensuring a flawless execution that brings out the details in your personalized champagne flute engraving.
Step9: Click Process & Wash Off Paint
Step 9: Embark on the enchanting engraving journey by clicking "Process," followed by "Start" in XTool Creative Space (XCS). Prioritize safety by donning protective glasses before initiating the engraving process. Activate the laser engraving on your XTool F1 by clicking the designated button, allowing you to witness the artistry unfold in real-time. Once the engraving is complete, exercise patience as you delicately wash off the paint using soap and water. Employ a soft sponge to ensure thorough removal of small paint marks. The ease of cleaning may vary, with acrylic paint washing off in about a minute, while chalk spray paint may require several minutes for a pristine finish. Celebrate the culmination of your artistic endeavor, as your personalized champagne flute emerges as a unique masterpiece ready for toasts and cherished memories.
Step10: Optional: Repeat & Profit?
Optional Step 10: Streamline efficiency for batch engraving by seamlessly repeating the same design across multiple glass champagne flutes. After the initial engraving, reload another painted glass into the RA2 Pro, then simply double-click the button on the F1. This will initiate the engraving process with the exact design, eliminating the need to repeatedly click "Process" on XTool Creative Space (XCS). To optimize workflow, consider painting all the glass flutes at once, ensuring they dry simultaneously for a seamless, continuous engraving experience. This time-saving option is particularly beneficial when creating multiple personalized flutes for events or clients, allowing you to efficiently produce a cohesive set of engraved masterpieces. Cheers to the art of batch engraving!