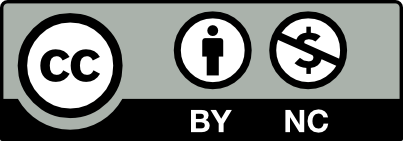This remix is based on

Mother's Day Gift
Summary
"How to change the name in this design?" quite a few people ask the same question on our Facebook pages, this is really not a difficult task for those who are more experienced, but for those who just getting started, this is not something that can be clearly answered in the Facebook post. So I made this step-by-step How-to, so you will know exactly how to achieve it, and hopefully, once you know those commands, you would be able to utilize them to branch out to create something else in the future.
Production Info
Application scenario
Laser
Software
xTool Creative Space
Machine & processing module
10W
Material used
I've seen most of this project was made of wood, but I figure that it can be done with all of these other materials, so I will be sharing my creation with my favorite material-recycled cardboard here.
Total time
45 min
Also compatible with other machines. Visit the Material EasySet Library for more.
License
This license allows reusers to distribute, remix, adapt, and build upon the material in any medium or format for noncommercial purposes only, and only so long as attribution is given to the creator.