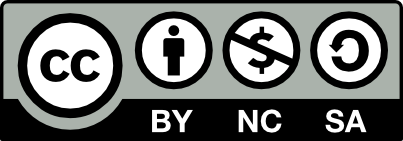![[Laser cut and engrave] Easter Bunny Themed Name Tags](https://image-res.xtool.com/resource/xtool/community/attachment/xtool-community/9f4bf26b-d52f-4af1-b378-1a743454fdcd?x-oss-process=image/resize,w_1200,h_900,limit_0/interlace,1/format,webp/auto-orient,1)
Easter Bunny Themed Name Tags

Information
I wanted to make an Easter themed name tag for my son and his classmates (and course a few more). I looked at various designs before settling on silhouette files of a bunny face and some bows to create a three-layer name tag using 3mm basswood.
The font I selected is Creative Fabrica's Handwritten (https://www.creativefabrica.com/product/handwritten-19/). Of note, I did not like several of the letters and adjusted the D, G, & U.
Time noted is an estimate of time it should take to add name/text to the file, resize the text to fit the area, unite the layers, and cut using the Creative Space file provided (and xTool's P2). Additional time will be needed if you wanted to create your own original file and how you choose to finish your project.
**You will not need to complete all noted steps. I tried to be as detailed as possible to give you an idea on how you might go about creating a project from scratch.**
Instruction
Step1: Create design (**skip this step; Creative Space file provided**)
YOU DO NOT NEED TO COMPLETE THIS STEP. This is just a step-by-step on how I created the design (outside of xTool's Creative Space).
I found the outline of the bunny head and bows I wanted to use for the project. The bottom row of the font is the original Handwritten cap letters. The top row is the font with the adjustments I made to D, G, & U. See Picture #1.
I selected the bunny head and created an inline (negative outline) for the middle layer. See Picture #2.
I separated the bunny head inline from the original image. I determined the thickness for the top and bottom lines for my font and the size of the hole I wanted for the string. I moved the lines & hole to where I wanted them on the bunny head and united everything. See Picture #3.
I copied the bunny head so I had two for “girl” and “boy” options. I determined the size I wanted for the bows. I copied the bows to each bunny head and united each bow with a bunny head. See Picture #4.
Note: I copied the bows because I will need a second bow for the top layer.
I selected each bunny head to create an outline for the back layer. See Pictures #5 & 6.
I moved the final design (solid bunny head, outline bunny head, & bows) into xTool's Creative Space.
Step2: Open Project in xTool's Creative Space
Open file in Creative Space from xTool Projects (or download and open from your computer).
The file contains multiple canvases.
- The first canvas contains the main file. I recommend copying it to a new canvas (your working canvas) so you always have the original file.
- The second canvas is my last project with “Mason” & “Granma” (not united).
- The third canvas is a list of names I used with adjusted width and spacing.
Step3: Add personalized name
Step 3.1: On the left side of the screen, click the “T” icon (actual placement depends on if you are using the old or Beta version). **This step is included in the file, “Main, Copy from” canvas.**
Step 3.2: Select the “Name" text and type in desired Name.
NOTE: If you do not have Handwritten font installed on your computer, the font will not be available. But you could use any font you have available to complete your project.
Step 3.3: As desired, adjust the space between each letter. If you need to adjust the text, select the text and then locate the Text option |A| on the right side of the screen and adjust the number as desired. See picture.
OPTION: If you are not happy with the spacing, you will need to add separate “texts” for each letter, space as desired, and use “vertical align center” to align them in the middle. **This was my preference for this project. This also allowed by to use the letters I adjusted.**
Step 3.4: Move the text between the lines as desired. NOTE: Creative Space's “horizontal align centered” feature did not always work correctly for me and I had to manually adjust some names.
Step 3.5: Zoom in to ensure a portion of each letter is overlapping both the top and bottom lines. Adjust as needed. **This is one reason I preferred to have separate letters so I could adjust each individually.**
Step 3.6: Select the name/text and the bunny head outline. On the right side of the screen, locate and click Unite. See picture.
Step4: Cut your project
Step 4.1: Select everything on the canvas (CTRL+A) and turned off “Output” to prevent grabbing something you do not want for the moment.
Step 4.2: Select the bunny head with the desired name, the background, and bow. Check your parameters match your machine and material.
- Click to turn on Output.
- Processing type: Cut
- Setting: Depends on machine and material you select. I used the noted for 3mm basswood plywood.
Step 4.3: Arrange the project for your cutting area.
Note: If using basswood and you do not want to reduce burn marks, consider using a low tack tape. I did not use any here because I planned to paint and use a dark stain.
Step 4.4: Click Process.
Step 4.5: Click Start in the preview screen.
Step 4.6: Click the “GO” button on your xTool machine.
YOUR PROJECT IS ALL CUT!! AND READY FOR YOUR FINISHING TOUCHES!!
Sorry for the not so great picture. I got ahead of myself.
Step5: OPTIONAL - Stain & paint your project
It is up to you on how you decide to finish your project before glueing the layers together.
These are the steps with some tips and pictures of how I finished my projects:
Step 5.1: I stained the middle layer (name/outline) with desired stain.
TIP: I used a Christmas ornament hanger to hang each piece while they dried.
Step 5.2: I painted the back (solid outline) and top (bow) layers with paint. I selected Rust-Oleum's chalk paint.
Note: I elected not to prime the layers before I painted.
Step 5.3: Once the layers were dry, I test-stacked how I wanted to stack the three layers (bow on name/outline on solid outline).
Step 5.4: I moved the middle (name/outline) and top (bow) layers to a surface that I could throw away later (tissue paper over cardboard). I turned them over and sprayed them with E6000.
TIP: I used spray glue because the outlines are thin. I recommend using clear glue so any extra blends into the sides/background.
Step 5.5: I stacked the three layers as desired, placed a small piece of cling wrap (protection for any overspray on the top layer) over the project. used extra material to cover as much as possible of the middle where there is no bow. See picture #5.
TIP: To ensure the layers glued evenly, I used some extra basswood/acrylic of the same thickness to cover the rest of the top layer.
NOTE: The first time I put these together, I glued the back (solid outline) and middle (name/outline) layers together, let it set for a few hours, and then added the top (bow) layer. Both ways worked but glueing all three together saves time of course. I also used some tape to hold the layers in place before clamping the first time; I did not use when making additional name tags.
Step 5.6: Add a solid surface that covers everything and clamp two top and bottom together.
Step 5.7: After the glue dries and project is unclamped, touched up the name tags as needed (glue marks).
Step6: OPTIONAL - Finish with a clear top coat
Applied a satin topcoat finish to the name tags.
Note: I had applied a thick coat of stain and I still had marks on my hand when picking them up after a few days.
TIP: I set the name tags on some small bottles of paint to elevate them when spraying the topcoat.
Step7: OPTIONAL - Add ribbon
Thread some small ribbon through the holes and knot.
Note: I used about 7-8" of ribbon.
Now ENJOY!!!