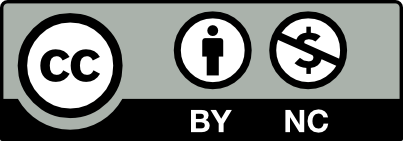![[Laser cut and engrave] Trivet / Dessous-de-plat](https://image-res.xtool.com/resource/xtool%2Fcommunity%2Fmaking%2Fcce48798-49e5-48d0-95c3-8fdbb090e5ae%2F1)%20dessous%20de%20plat-hz.jpg?x-oss-process=image/resize,w_1200,h_900,limit_0/interlace,1/format,webp/auto-orient,1)
Trivet / Dessous-de-plat

Information
To avoid burning the table or the tablecloth, a trivet is useful for hot pans. You might as well have a pretty trivet, so as not to ruin the table.
Pour ne pas brûler la table ou la nape, un dessous-de-plat est utile pour poser les casseroles chaudes. Autant avoir un joli dessous de plat pour ne pas enlaidir la table.
Instruction
Step1: preparation of the picture
How to treat the picture in order to have a good laser engraved picture:
Take a look at the screenshots taken with XTOOL Creative software.
screenshot 01: download an image (downloaded from the Internet and stored on your hard disk), in our case a bouquet of flowers with a butterfly, in black and white.
screenshot 02: enlarge the image, and make sure it's not too dark, as laser engraving results in thicker engraving lines, as they are transformed into burns. The use of the air pump will be useful. In our case, the "Original" filter is suitable. To lighten and give more or less contrast, you need to play with filters, such as "Sketch" and the "Sharpness" and "Grayscale" parameters.
screenshot 03: click on the image and go to "Edit image", to correct the image and delete unwanted details.
screenshot 04: use the "magic wand" to eliminate the white background, as it's not really white otherwise there's a risk of engraving stray pixels.
screenshot 05: to see if the white background has been eliminated, the white and grey squares of the screen background should appear. Go between the flower stems to eliminate all the white (and not the black!), and don't hesitate to zoom in to avoid erasing details you don't want to eliminate. If necessary, click on "undo".
screenshot 06: The image is completely cleaned with the "magic wand".
screenshot 07: Now use the eraser to remove unwanted details from the image. Adjust the "Size" parameter to the desired diameter of the eraser.
screenshot 08: Once the image has been cleaned up and the unwanted details removed, don't forget to save the resulting image by clicking on "Save".
screenshot 09: Draw the shape of your piece of wood to size and center the image in relation to the piece of wood you're going to put into the XTOOL laser machine. In our case, it's a circle. Don't forget to erase this circle when engraving, or set the "Score" parameters with "Power" at 1% and "Speed" at 160, which will leave no engraving marks on the wood. This circle will just be used as a temporary locating mark.
French version-----
Comment traiter l'image pour obtenir une bonne gravure au laser :
Prenez le temps de regarder les captures d'écran prise sur le logiciel XTOOL Creative
capture d'écran 01: chargez une image (téléchargée sur internet et stockée sur votre disque dur), dans notre cas, un bouquet de fleur avec un papillon, en noir et blanc.
capture d'écran 02: agrandissez l'image, et vérifiez qu'elle n'est pas trop sombre, car lors de la gravure laser, les traits de gravure sont plus épais, vu qu'ils sont transformés en brûlure. L'utilisation de la pompe à air sera précieuse. Dans notre cas, le filtre “Original” est adapté. Pour éclaircir et donner plus ou moins de contraste, il faut jouer avec les filtres, par exemple "Sketch" et les paramètres “Sharpness” et “Grayscale”
capture d'écran 03: cliquez sur l'image et allez dans “Edit image”, pour corriger l'image et effacer des détails non désirés.
capture d'écran 04: utilisez la “baguette magique” pour éliminer le fond blanc, car il n'est pas vraiment blanc sinon il y aura des risques de graver des pixels parasites.
capture d'écran 05: pour voir si le fond blanc est bien éliminé, il faut voir apparaitre les carrés blanc et gris du fond de l'écran. Il faut aller entre les tiges des fleurs, pour éliminer tout le blanc (et pas le noir!) et ne pas hésiter à zoomer pour ne pas effacer des détails que l'on ne souhaite pas éliminer. Le cas échéant, cliquez sur “undo”.
capture d'écran 06: L'image est complètement nettoyée avec la “baguette magique”.
capture d'écran 07: Maintenant, utilisez la gomme pour effacer les détails non voulus sur l'image. Réglez le paramètre “Size” pour obtenir le diamètre voulu de la gomme.
capture d'écran 08: Une fois l'image nettoyée, les détails non voulus effacés, n'oubliez pas de sauvegarder l'image ainsi obtenue, en cliquant sur “Save”
capture d'écran 09: Tracez la forme de votre morceau de bois pour bien dimensionner et bien centrer l'image par rapport au morceau de bois que vous allez mettre dans la machine laser XTOOL. Dans notre cas il s'agit d'un cercle. N'oubliez pas d'effacer ce cercle au moment de la gravure ou alors donnez lui les paramètres “Score” avec "Power" à 1% et “Speed” à 160, ce qui ne laissera aucune trace de gravure sur le bois. Ce cercle servira juste de locating provisoire.
Step2: Engrave / gravure
Place the trivet on shims, using a bubble level to ensure a horizontal position. The thickness of the wood is approximately 19 mm, so choose the right shim thickness to position the trivet at the right height on the honeycomb in "Open plane" mode. Use pulsed air to avoid over-burning the wood surface.
Once engraving is complete, brush the engraving with a hard nylon brush.
French version-----
Poser le dessous-de-plat sur des cales, en utilisant un niveau à bulle pour assurer une position horizontale. L'épaisseur du bois est d'environ 19 mm, donc choisir la bonne épaisseur des cales pour positionner à la bonne hauteur le dessous-de-plat sur le nid d'abeille en mode "Open plane". Utiliser l'air pulsée pour ne pas trop bruler la surface du bois.
Une fois la gravure terminée, brosser la gravure avec une brosse en nylon dure.