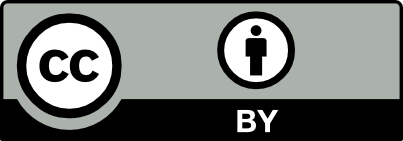![[Laser cut and engrave] Thank You Stamp](https://image-res.xtool.com/resource/xtool/community/attachment/xtool-community/e1dbcc27-d0ec-42b6-ae81-d7fafcea6365?x-oss-process=image/resize,w_1200,h_900,limit_0/interlace,1/format,webp/auto-orient,1)
Thank You Stamp
Information
How to make a quick stamp using the rubber mat from xtool.
https://www.xtool.com/products/laser-engraving-rubber-stamp-sheet-2pcs
Download the file to see the settings I used.
Instruction
Step1: How to make your stamp Design
Designing the Stamp
- Choose your design
- Today we are just going to make a Thank You stamp
- Place the text box onto the canvas
- Choose your desired font
- We have some overlapping in our font so we are going to want to weld them together
- On the right side of the screen with the text selected you will see the weld tool
Step2: Adding the Cutout shape
- We need to add a shape around the text for two reasons
- Firstly so we can cut it out
- Secondly So we can Isolate our text and make it raised for our final stamp
- To do so I'm going to just grab a shape from the shape toolbar
- I chose a simple square with tapered corners (rounded)
- Next we are going to need to unlock the parameters so we can stretch it to fit around our text
- Stretch to fit, we don't need a lot of space around the text
- Go close but not too close to loose the integrity of your stamp
- Now that we have that completed we need to make a copy of this
- To make selecting this copy later we can add it to a separate layer
- Now with your text and both outlines selected perform both a horizontal and vertical center to get a perfect alignment
Step3: Creating Text Mask
- To create a mask for the text so that we can engrave everything but the text we need to select one of the outlines and the text.
- Perform a Combine-Subtract @ Overlap
- Switch to engrave and you'll find the results in the second picture
- Now we need to mirror our image to get ready for engraving (if we don't mirror our stamp it will turn out backwards)
Step4: Load the Rubber Sheet
Load the Laser Engraving Rubber Stamp Sheet from Xtool
Step5: Engrave The Stamp
- Engrave the stamp, if you desire a deeper engraving run a second pass now.
- First picture is with a single pass
- Second picture is with a double pass
Step6: Cut the Stamp
Set the cut operation in the file to cut the profile of the stamp out. Due to the nature of the material a slight layer of rubber may be still fused, it will easily remove from sheet. Just pull it out like a sticker.
Step7: Cut the Handle
- Load some 12 mm ply
IMPORTANT REMINDER - CLEAN YOUR LENS!
- Do Not Attempt to Cut without a CLEAN LENS!
- Again I repeat clean your lens to avoid FIRE!!!
Step8: Glue the Handle to the Stamp
Glue the handle to the stamp.
I used some E6000 Fabri-fuse you can find it online or at your local hobby store.
Step9: Help Im having trouble with bleeding on edge of stamp
In order to compensate for the edge of the stamp being accidentally touched you can either run the second pass during engraving or use an exacto knife (use caution) to cut the edge profile at an angle.
Here I opted to just use my dremel with a sanding drum attached. Took less than 2 minutes. Just be careful not to grind into your lettering or design.
Step10: Pro Tip
When engraving from a single sheet over time it can get difficult to keep having to adjust your processing area
To make it easy keep everything on the canvas that you've previously engraved and cut. Turn off the inputs. If you need to make a copy instead of moving something.
I always load the sheet into the same spot on the honeycomb. At 4 inches, this makes a easy set up, nothing on the canvas moves. I just add my design and engrave/cut.
You may have to remark your processing area if your getting close to the edge you haven't engraved before. Otherwise I skip this step.